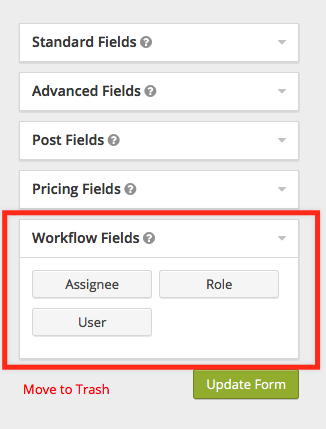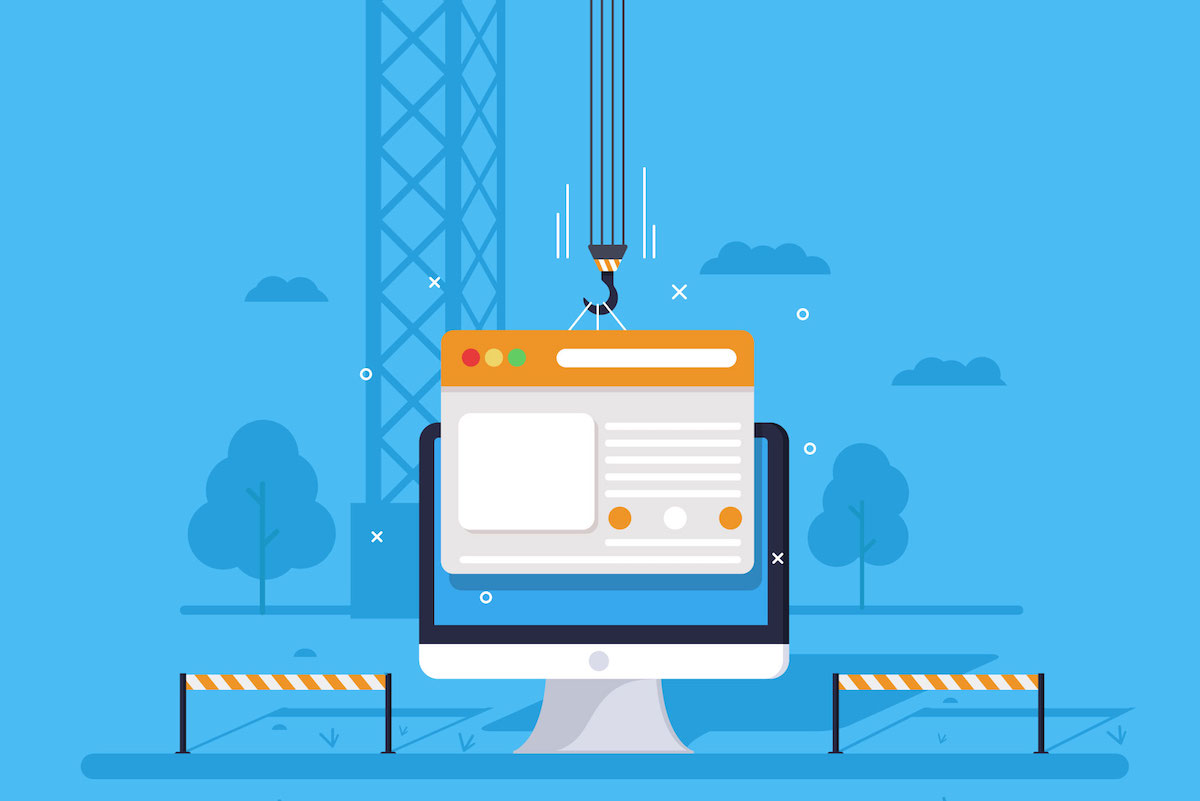
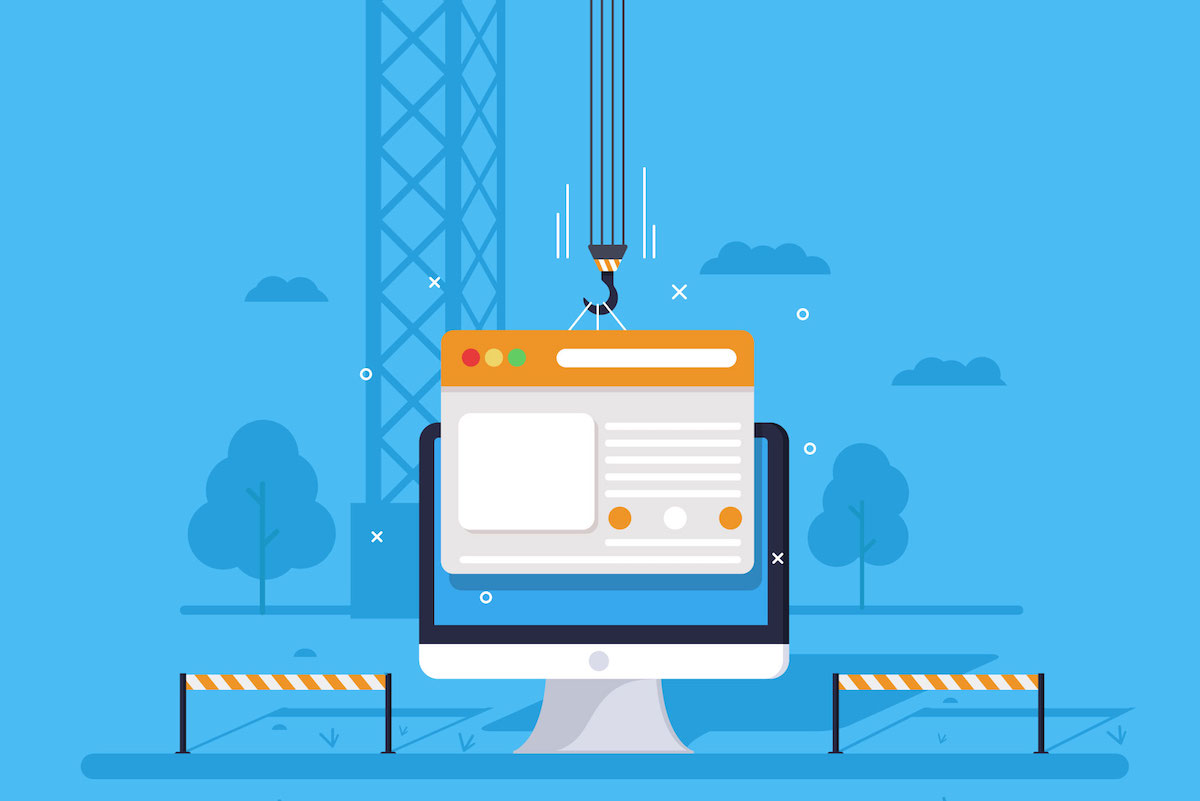
One of the challenges with many form plugins is the lack of ability to use forms within workflows.
If a form needs to be approved or have information added to it, for example, it’s not always easy to coordinate the approval process or display the appropriate information.
The solution — which often involves seemingly endless emails back and forth between parties — can be cumbersome.
Worse yet, it can hinder productivity when forms need to be approved or edited quickly.
But there is a solution for those using Gravity Forms to build forms in WordPress. You can take advantage of Gravity Forms extensions like the Gravity Flow plugin to add workflows to your forms quickly and easily.
[content_upgrade cu_id=”30898″]Free Download: 5 Essential Tips for Creating Your First Automated Workflow[content_upgrade_button]Click Here[/content_upgrade_button][/content_upgrade]
Using Gravity Forms for Workflows
This could include a simple feedback or review loop for a vacation request or something more complex, like conditional branching, scheduling, or even reporting.
Take this example of a job application workflow, for instance:
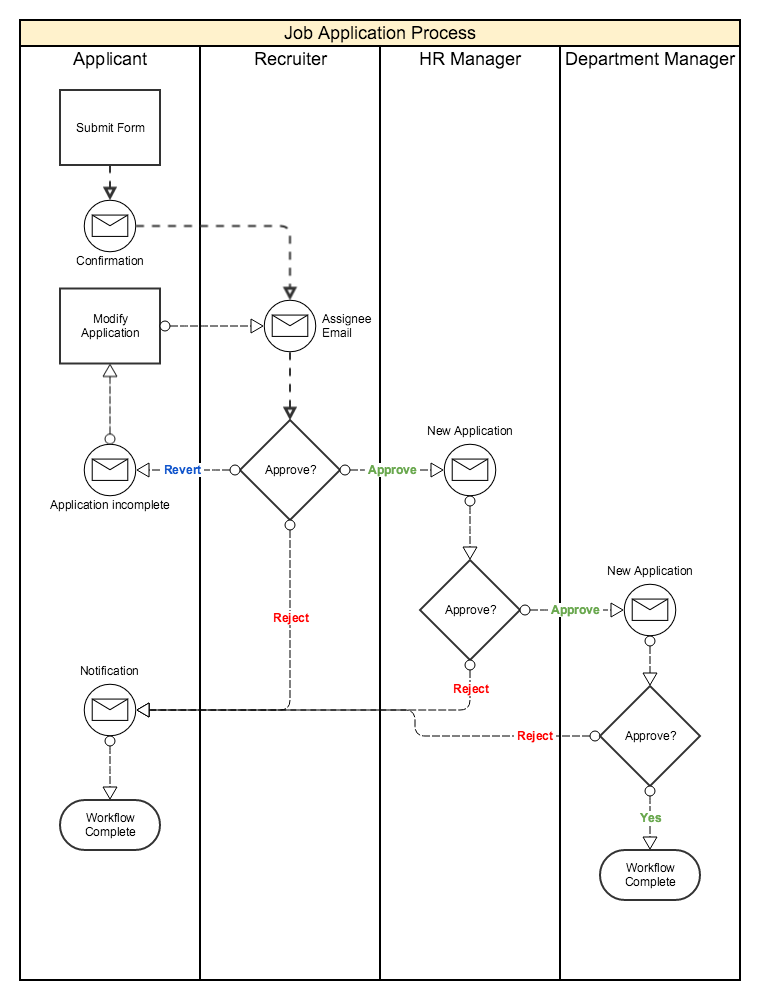
The recruiter, HR manager and the department manager are all involved in the job application approval process, even though there’s only one form.
How will each person know when they should do their jobs?
Without an automated workflow solution, each team member will have to email or communicate with one another in order for the process to be completed.
But with an automated workflow (using Gravity Forms and Gravity Flow) they will be automatically notified when they should approve or reject the application.
This not only saves time, but it creates an easy system for future approvals, or when multiple applications come in at once.
[bctt tweet=”No one on the team is overwhelmed, and results are easily measured.” username=”gravityflow_io”]
With that in mind, here are the steps for using Gravity Forms and Gravity Flow together as an automated workflow solution.
Step 1: Create User Roles
After installing Gravity Forms and Gravity Flow (here’s how to install Gravity Forms and how to install Gravity Flow) in WordPress, you should have two new areas available to you called Forms (Gravity Forms) and Workflow (Gravity Workflow).
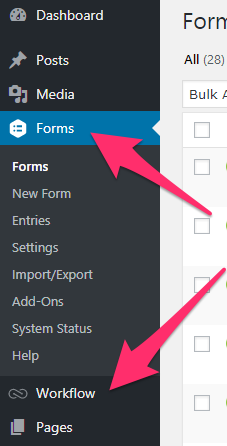
Additionally, when you go to Forms > Settings you will see that a “workflow” option has been added.
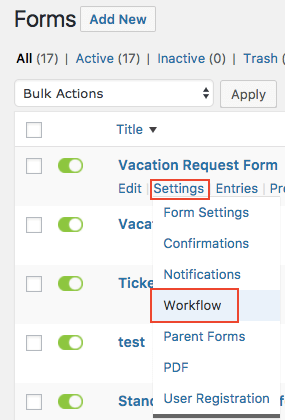
This will allow you to add workflows to your forms.
But before you start building forms and adding workflow steps, there’s an optional step that might help streamline the process for you.
Each workflow can be assigned to specific users or role using the User, Role and Assignee Fields (found in the Workflow Fields section of your Gravity Forms form builder).
This allows you to choose from a list of roles and users in such cases where you might need to add an approval or user input step.
Note that assignees don’t have to have user accounts in order to participate in workflows. Workflow steps can also be assigned to email fields.
If a form from a manager needs to go to your HR person for approval, for example, both the manager and the HR team member would be users who have unique roles in the process.
You can create roles (assignees) in WordPress for both users using a plugin called Members.
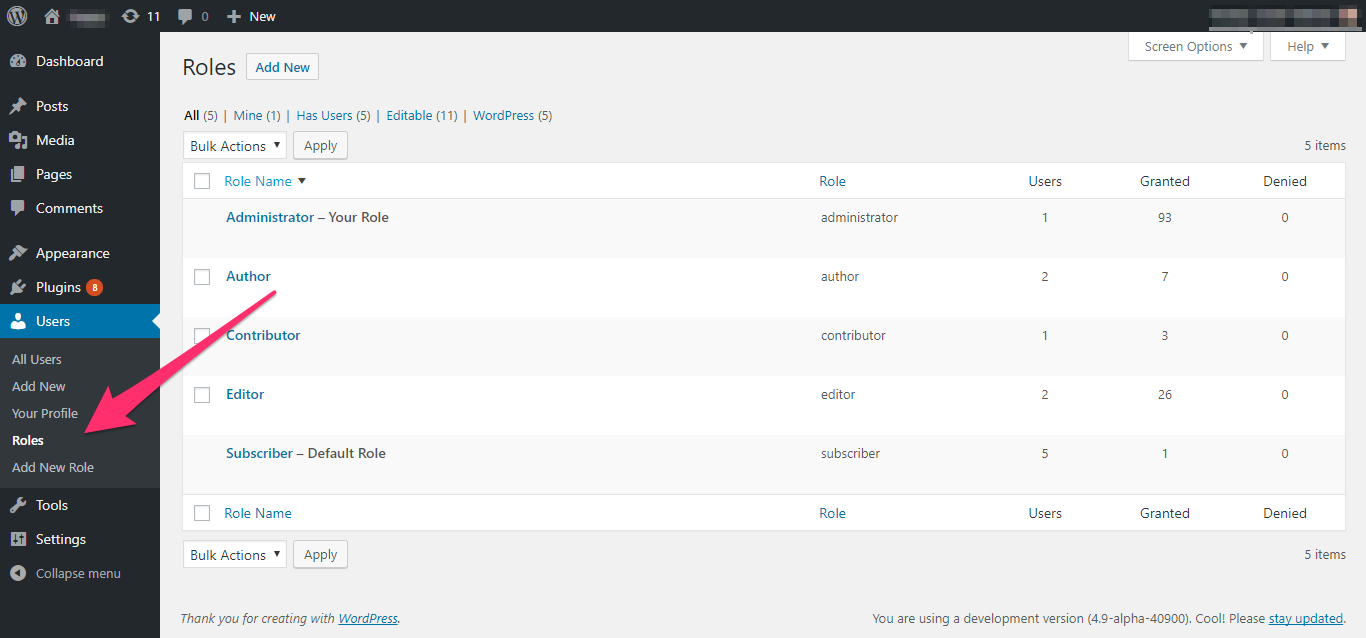
This grants permissions to specific people from your team, making it easy for them to do things like adding workflow steps, managing your inbox, and so on.
Here’s what those permissions look like (you can read more about roles and permissions here):

It’s not a required step, and you may choose to limit roles to only users who know how to interact with WordPress, but it can be helpful for certain workflows or situations, particularly for approvals and user inputs.
Step 2: Create your Form
Once your user roles are defined, the next step is to create your form. If you already have a form created and simply want to add a workflow to an existing form, skip to step 3.
There are several ways you can create the forms you need using Gravity Forms.
You can build one from scratch, using Gravity Form’s drag-and-drop form builder (the documentation for that can be found here).
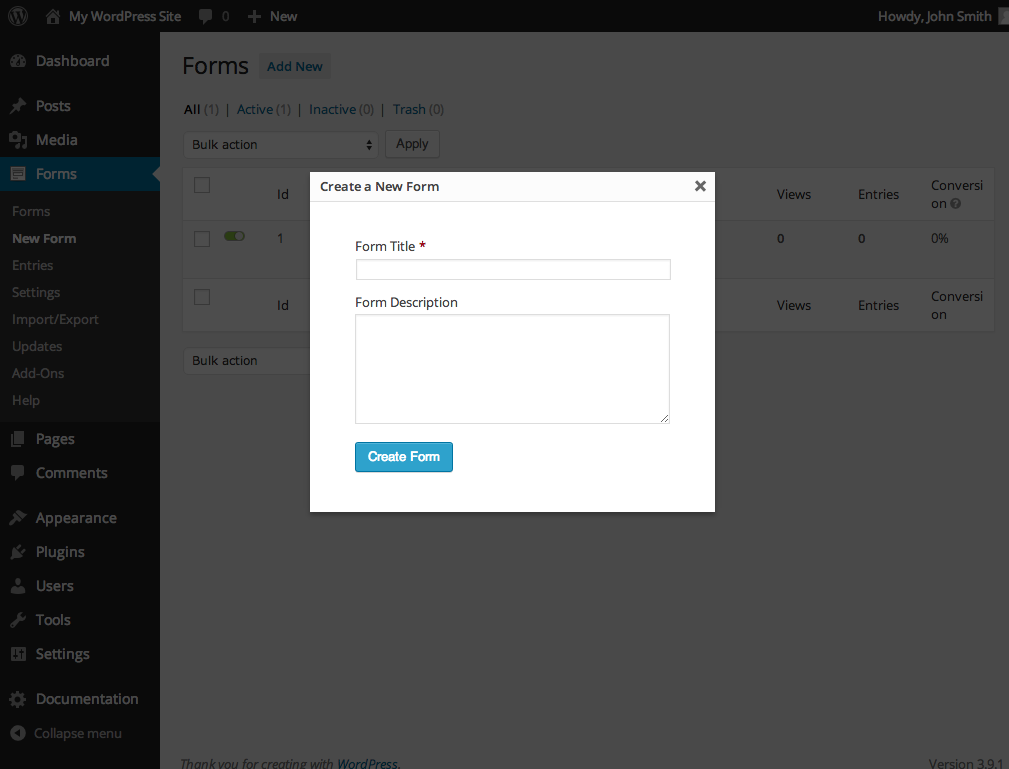
If you decide to build a form from scratch, be sure you understand all the fields required to create the workflow you need.
For example, an approval form may require hidden fields that are only visible to you. To add these fields, you will need to create these fields on your forms using the Advanced settings (of Gravity Forms).
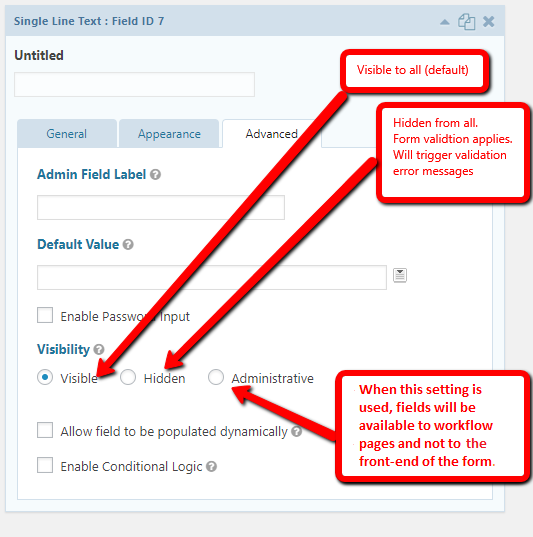
Here’s an example of what that looks like for a vacation request approval form:
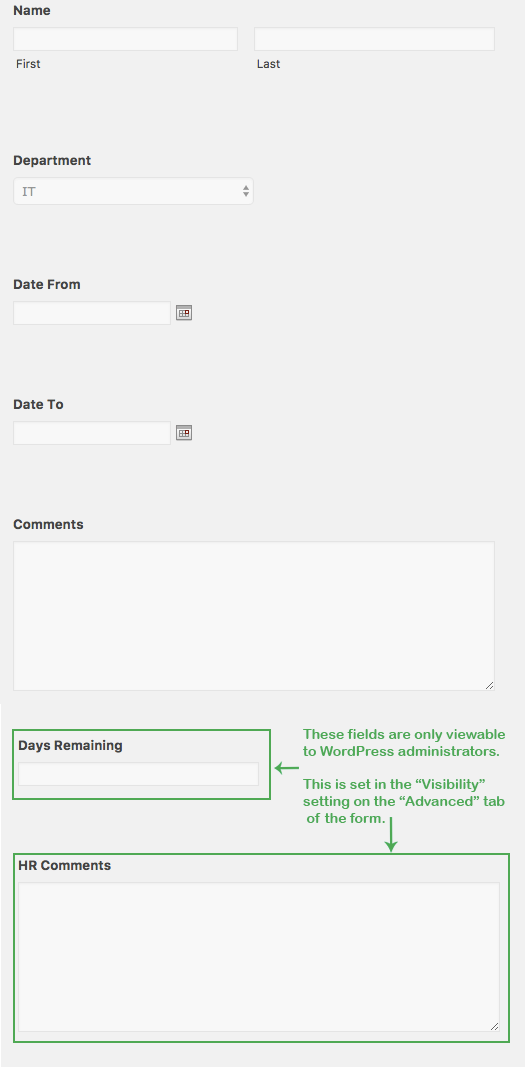
We go over adding hidden fields in more detail here.
GravityWiz also has a simple tutorial for creating a basic approval form using Gravity Forms here. This should give you an idea of which fields you should include and how to set up a basic form.
If you’re not sure how to create your own forms from scratch, or you simply want to save time, you also have the option of importing an existing form directly into WordPress.
Under Forms, click on Import/Export and then select “Browse” to upload the form you wish to use.
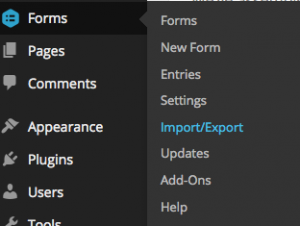
This will allow you to quickly add forms needed for the next step in the process, which is adding workflow steps to those forms.
Step 3: Add Workflow Steps to Your New/Existing Form
Now that your form is created, it’s time to add a workflow.
Under Forms > Settings > Workflow, select “Add New.”
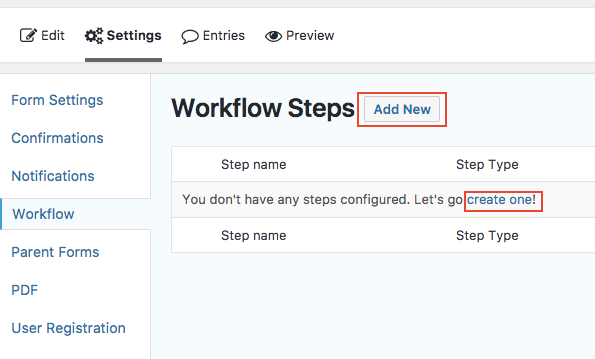
This will now allow you to add workflow steps.
The steps you need will depend on the type of workflow you’re trying to create (approval workflow, etc.), and should be outlined in your workflow diagram.
We’ve talked about workflow diagramming (also known as workflow mapping) here, here and here. You can use our Flowchart Extension to help you visualize the steps you need to take to complete your workflow.
Here’s a visual representation of an approval workflow for a purchase order using the Flowchart Extension.
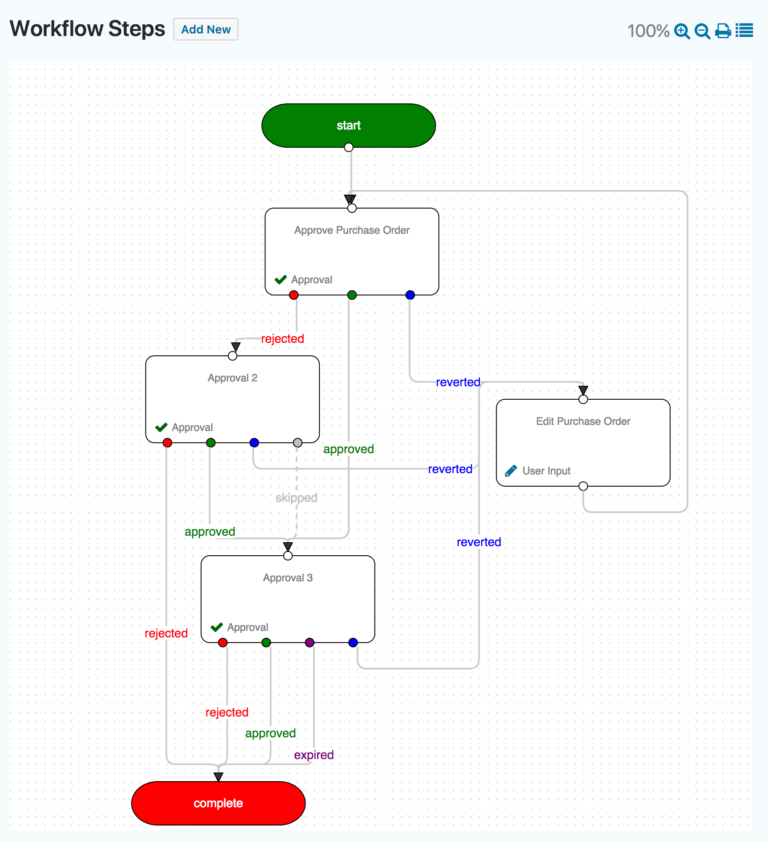
Each step in the above example should be created as a workflow step.
For example, if your form required a manager’s approval after submission, you would create a step called “Manager Approval” (adding that title to the “Name” box, shown in the image below).
The “Step Type” would be an “Approval” step (for an approval workflow).
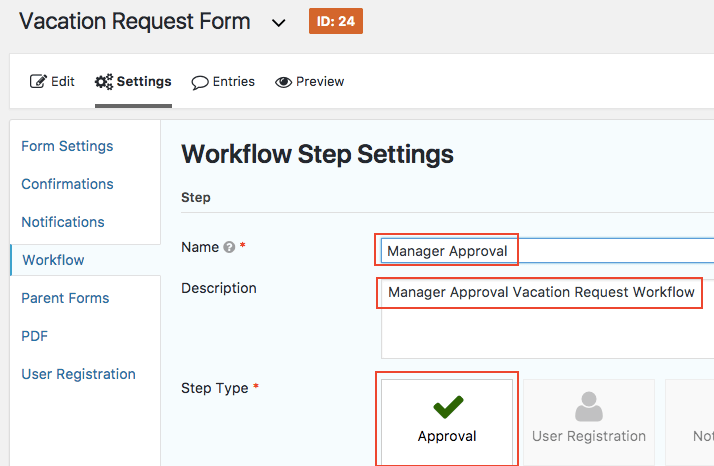
Depending on the Gravity Flow Extensions you have, there are more steps you can add.
You can add steps that allow you to convert forms to PDFs, for instance, or simply trigger a notification that a form has been submitted.
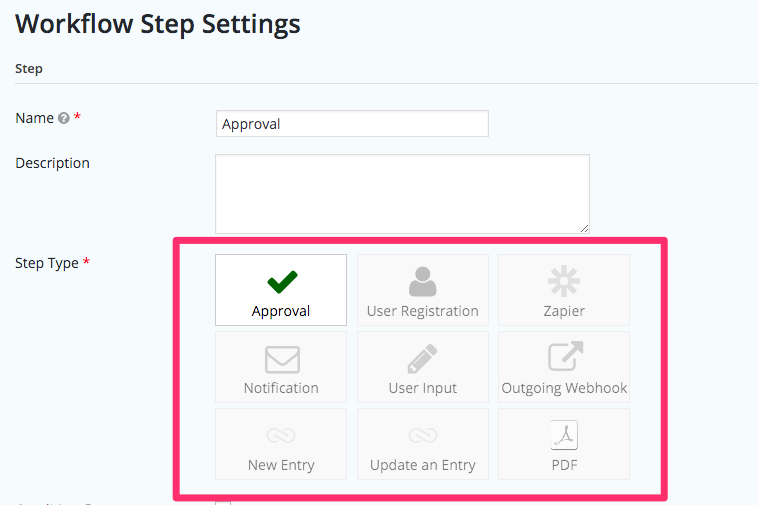
After you’ve chosen the step type, you can then assign the step to a specific user (from Step 1), and configure other settings, like email confirmation and so on, depending on the workflow you want to build.
Here’s an example of assigning roles for an approval workflow step:
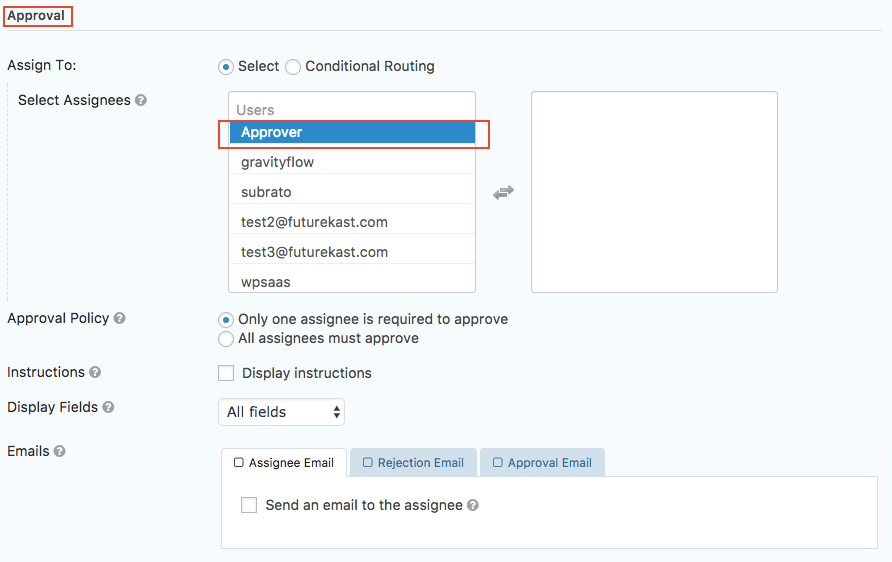
Each step is built based on your workflow diagram. Some workflows require more steps than others, so make sure that your workflows are fully mapped out to ensure accuracy.
Keep in mind that you can change the order of steps at any time using the drag and drop interface in the “Workflow Steps” section (as shown below).
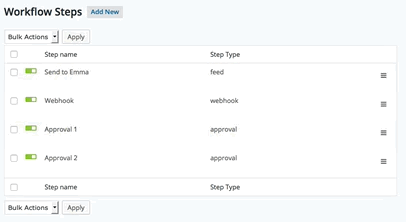
If you need more help, the full step-by-step process for adding workflow steps is documented here.
Once all of your workflow steps are created, you’re done! You’ve successfully created a workflow using Gravity Flow and Gravity Forms.
The final step in the process is simply to test your workflows to ensure they work, and make any adjustments as needed.
[content_upgrade cu_id=”30898″]Ready to build your first workflow in WordPress? Read these tips first.[content_upgrade_button]Click Here[/content_upgrade_button][/content_upgrade]
Final Thoughts
Using Gravity Forms as a workflow tool is relatively easy with Gravity Flow.
The biggest challenges, however, will revolve around knowing how to set up your forms correctly (form fields, hidden fields, etc.) and how to map out the right workflow steps.
It’s important to map out the process before you start building your forms so you don’t miss any vital steps. You can learn more about building and organizing your workflow here.
When it comes to the actual building process, you should be able to build almost any kind of workflow in no time.
If you’re stuck at any part of the process, be sure to check out Gravity Form’s documentation here as well as our (Gravity Flow’s) documentation here.